I made a new digital sketchbook up for sale on my Ko-Fo Page for November!

This is a 62-page collection of my daily sketches through the month of November.
Continue reading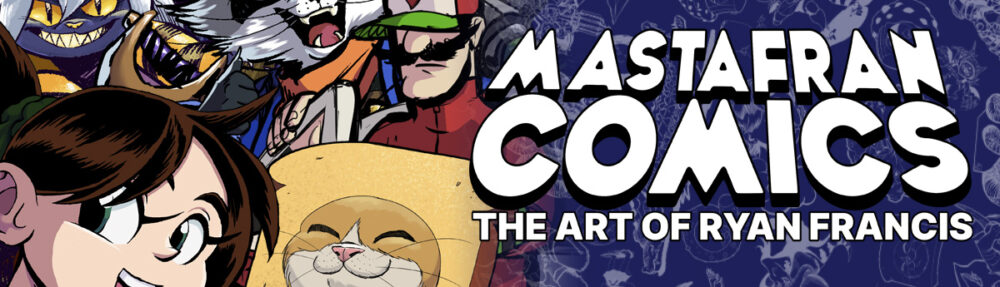
I made a new digital sketchbook up for sale on my Ko-Fo Page for November!

This is a 62-page collection of my daily sketches through the month of November.
Continue readingSir Peer Keely is a royal knight of the Kingdom of Seraplume. Together with the mighty Blade Wing Knights, the plucky bungling budgie hero dedicates his life to protecting the Kingdoms of Sopranado from the rising menace of Sky Piracy!

This is a blog post about my process of drawing my bird knight illustration. It was a struggle, but I pushed myself to complete my art piece. After several months of self-doubt, I finished this Bird Knight Illustration. I juggled this drawing between the Procreate App and Clip Studio Paint to complete this artwork.
Continue readingI’m announcing the launch of the new website for Blackmask and news of its development! There, you can follow my new of Blackmask specifically without needing to wait for me to even mention if I’m actually working on the game or not.

Articles on development, story tidbits, and other related info will begin on this website, then span out to the other social sites. Mailing List features will also be available as soon as I can arrange it, so you can keep up with updates!
This month has wrapped up my convention stuff, so I’m hoping to get more work on art for the rest of the year.
I’ve felt like my schedule has been out of control and my work output has suffered for it. Not only that, but I feel like I do clerical crap more than I draw and while it’s necessary, I hate doing it and I feel like it’s punishment for not doing art.
I have a new sketchbook on my Ko-Fi Shop for September and October!

Likewise, I skipped a month as I didn’t draw enough in my mini sketchbook that month and I got self-conscious about it.



Now I have a 56-page PDF Collection of my raw scanned sketches! Enjoy!
Continue readingClaudia Brakenwick is a wicked broom rider, always ready for nights of magic and mischief!

Dodging her boring chores with her Nana, Claudia flies around town with her friends, causing trouble wherever she can get away with it!
Continue readingI made new stickers and restocked on old faves such as the sticker packs, Muffin and Cupcake cats! Along with this, I’m having a Flash Sale of my 2019 Sketchbook! Only a dollar on Etsy with Free Shipping! Stop by my Etsy Store to get them yourself!

It’s the end of summer and my day job at school has started again, so I’m growing busier once more.

I’ve made a new August sketchbook collection for my Ko-Fi Page!
Continue readingFast announcement that I will be tabling at Anime Magic on August 5th-7th!

If you want to pre-order a commission, hit me up on my Commission Page.
Keep track of my convention appearances and events on my Conventions Schedule Page!
From learning pixel art in Procreate I found my efforts limited. With the extra money I had, I invested in Pixaki 4 Pro, a $30 USD app on the Apple App Store. I do most of my pixel artwork for personal and game art in Aseprite. With Pixaki, I want a good portable option that I can trade between the two programs for faster pixel art output.
Continue reading