After Inking, Cleaning Up the Inks, and a side step into Screentoning, It’s time to get on to the lettering phase of Incident at the Game Store. If you’re up to having a signed physical book of Game Store for yourself, you can stop by my Etsy store and grab a copy!
In this step of my multipart tutorial, I’ll be talking about how to set up text and word balloons for comics!

Again, I’m making the pages with print in mind, so I need the images in as high of a resolution as possible. I often do my heavier text editing in Adobe Illustrator. Inkscape is a freeware alternative that is as good and better than Illustrator! For now, these next steps are in Illustrator. I make a new file with six art boards to the pixel size of the pages I plan to import.

Illustrator gives me more options to mess with my text than Photoshop or Clip Studio Paint. I import or “Place” my images in Illustrator, so they’re all in one large file to look at!

I get myself started by dimming my art and typing down my general typing and lettering. If you have a script typed out in a word processer, you can copy and paste to your heart’s content! I’m not worrying about the exact font at the moment to start getting the words out.

I refer to my thumbnails for the bubble placement to the art and the original post image to the dialogue. Not only that, but I cleaned up the dialogue at the feedback of my mom, so it lacks teeth compared to the original post.

I’m not as confident with my ability to draw word balloons myself, so I generally do it separate from the artwork digitally. Most of what I know about making word balloons is from this tutorial by John Roshell.

I begin the real lettering by arranging the dialogue words in a centered diamond pattern. I take time to putting words on different lines until it looks more professional.

Next, I expand the balloon size and set it up to “anchor” to the top of the panel. I use the Rectangle tool to make a new shape and put it on top of the balloon shape. Then, in the Pathfinder Box’s Shape Modes (Shift+Ctrl+F9), select both of the shapes, select Unite. The paths of those shapes will merge into one new shape.

Time to create a balloon tail to point to Fatty. Using the pen tool, I can draw a rough tail shape and use the Direct Selection tool to work the shape to a pointed tail. The same steps to Unite the tail to the balloon to have a connected balloon.

Now make more rectangles and arrange to align to the borders of the panel. I get rid of the fill color for a short time, only seeing the lines. The rectangles must arrange over the round balloon. You can select Object>Arrange>Send to Front) or Ctrl+Shift+] to send objects above each other.

After that, select the rectangles and the word balloon. Next, select the Pathfinder’s Shape Modes, and select Minus Front. Cut out the balloon shape for the panel anchoring.

These steps work for most of the dialogue bubbles I did in this book. For one of them, I made a yelling balloon. Found this tutorial for making yelling dialogue balloons by Jim Campbell.

I go on Page 3 to do some work on this charging scream from the boyfriend character. I convert the text into an image and then re-arrange and resize the letters. The results are a nice, disjointed scream that emphasizes the dude’s rage well!

Now that my letters are in a good position, I can punch the screaming up with bold outlines! I used some tips from Comicscraft‘s book on making Emphasis Bubbles.

I make a new little speech bubble and move it to the middle white letter stroke color layer. Next, I manipulate the shape of the ellipse to make the stroke size 10 pt. Then, I adjust the bottom black letter stroke color layer to make it look seamless.

I use my previous balloon-making techniques to build up a new balloon shape.

I rearrange the bubble back in the proper place. Plus, I fiddle with a few more adjustments in my vector nodes, and I’ve completed a new screaming balloon for page 3!

Now I do a little to figure out what I can do for page 4 and the fat guy’s maniacal laughter. I try out a Blambot font called Torn Asunder. I created outlines out of the typed font, and edit each letter with the lasso tool to make it look pretty decent.

More progress on the laugh. I make it easier for myself to arrange the lettering in groups and manipulate them into sections.

Fore Page 5 Panel 1, I was laxer, and I stuck with using a Warp filter to the text.

Did some more work on some other panels. For the gross sound effect, I used Torn Asunder from Blambot again!

I didn’t plan enough for sound effects, but it will help to have them. I’m using the Damn Noisy Kids font from Blambot.

I’m very close to the wrap-up phase of lettering. I first started to use the Newsflash font from Blambot for my title and endings, but I still didn’t feel it was right.

But then, I looked up GameStop’s logo and learned something hilarious and pitiful. GameStop uses the Impact font, a terrible free font that’s in most computers and terrible image memes.

Now to start wrapping things up. First, I unlock full of my usable layers, making sure Overprint stroke is checked on all my balloons. Next, I Select all the letter stuff in the panel.

I go to Object>Rasterize and Set it to the Highest Print Res that I have.

That’ll make it easier to export the text back to Clip Studio or Photoshop as a transparent layer. I can overlay this on top of all my pages.

I did some last-minute stuff to add a new reaction bubble for Panel 1 of Page 2.

Now it’s time to export my stuff from Illustrator. The original digital file is at 600 dpi because it’s easier to shrink than to expand them. So I save to 72 dpi to keep space low.

So I export it as a transparent PNG so it will fit in the pages with the screentones that I’m still working on back in Clip Studio Paint.

After importing the rest of my lettering, I use my Layer Masks to clean up the text to fall behind the monster on the page.

I fiddle about with my Lasso, Magic Wand, and Hard Brush to work with my mask. The lettering is now behind the monster, as I need it to be.


So I do this for the other pages in the comic, fiddling with other lettering areas.

I’m not liking how straight one panel looks, so I curve it down a bit.

One sound effect kinda blends into the line art, so I did a bit of toning work to get it to pop out more.

I’m pretty much finished with the lettering now, I’m 90% finished with this story! This step was a large learning experience for me! I knew that lettering is an underappreciated art that’s very easy to mess up. I wanted to do my best with this comic, and that includes getting more familiar with lettering. There’s much to still learn, but now I can press forward with Game Store’s tutorial!
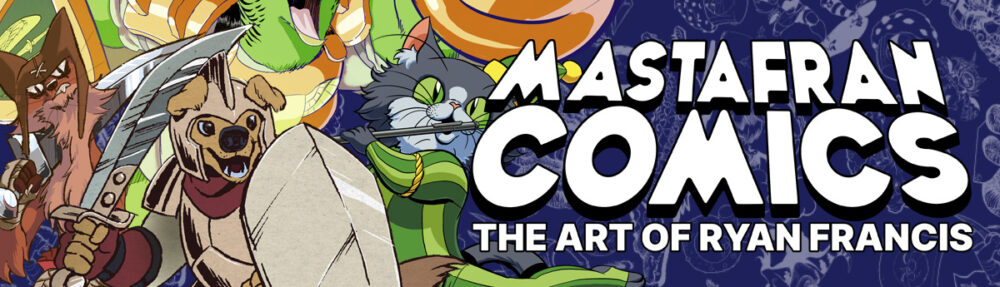
![Window>Material>Material[Dot]](https://i0.wp.com/www.mastafran.com/wp-content/uploads/2021/09/Digital_work_42.png?resize=584%2C963&ssl=1)














































































































